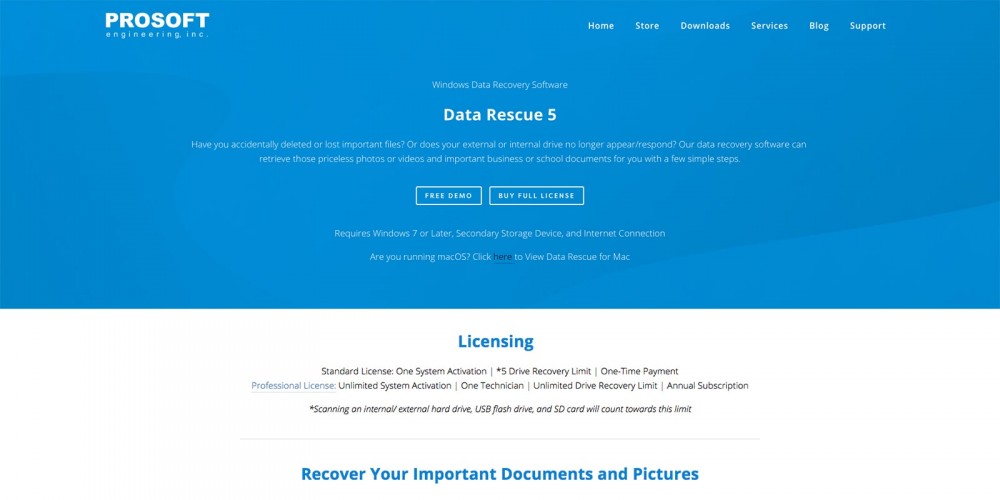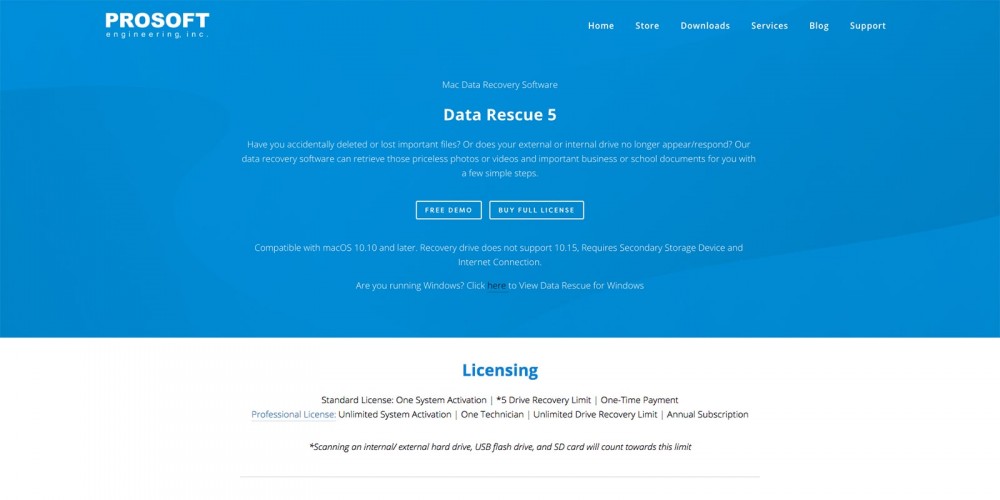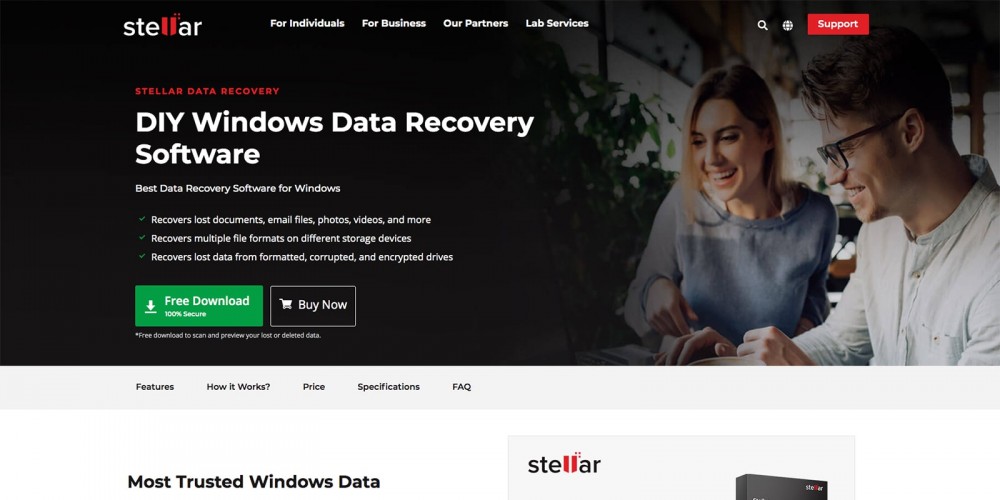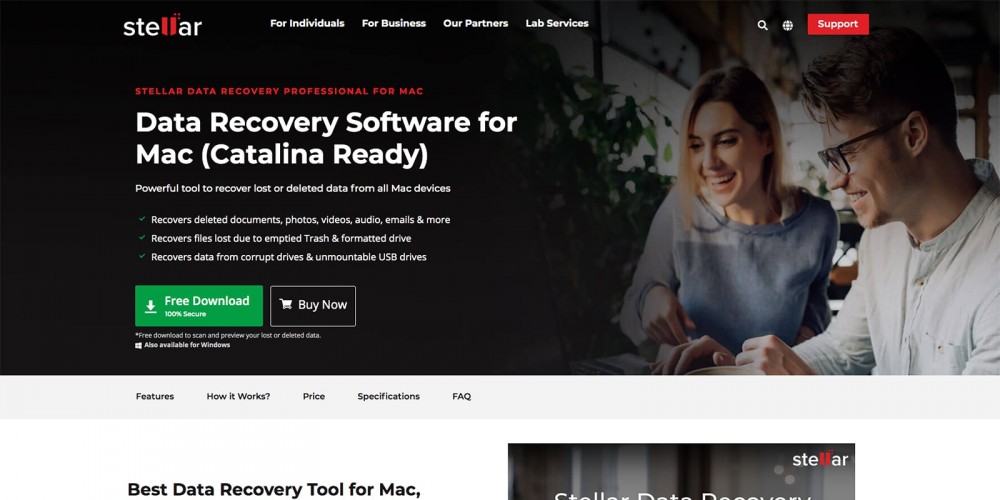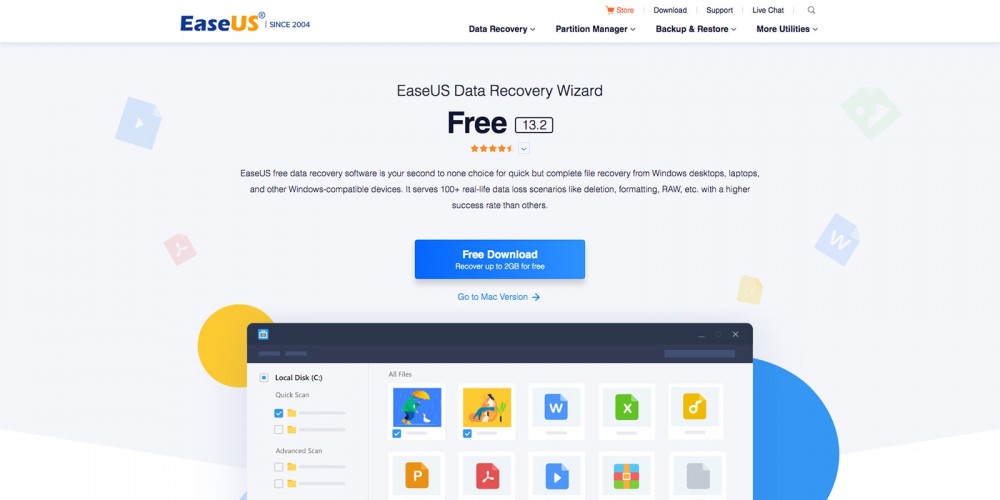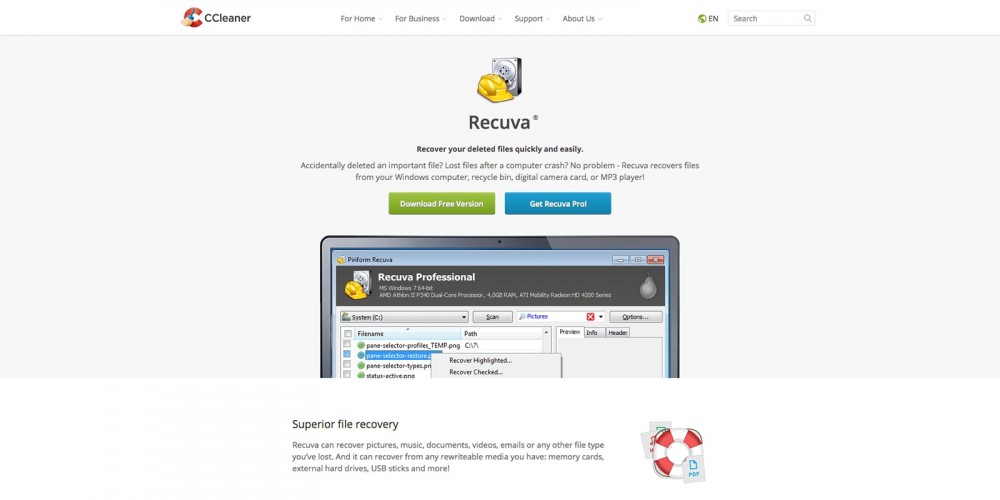沒有什麼比嘗試從損壞的硬盤中拯救文件更加無助,也許是大量照片突然失去了蹤影,或者保存重要文檔的硬盤出現了故障。無論如何,為了讓這些文件回來,你可能會想法設法做任何事情。
幸運的是,你不必賣腎來實現這個願望,在遇到這種棘手的問題時,數據恢復軟件可能是你需要的唯一解決方案。某些情況,數據恢復軟件會產生令人吃驚的奇迹,但對於其他情況可能完全沒用。最好的軟件可以從傳統的機械硬盤、USB閃存驅動器、SD卡,以及其他便攜式存儲設備(包括智能手機)中恢復文件。此外,它們還可以檢索損壞的CD/DVD上的部分或全部數據,以便從中恢復。
需要注意的是,目前沒有任何一款消費級軟件可以從
固態硬盤(SSD)中恢復被刪除的文件。對於
SSD
的數據恢復,你需要將硬盤送到專業的數據恢復中心進行嘗試,並且不要抱太大期望。
原因很簡單,因為幾乎所有SSD都使用所謂的TRIM技術,通過清除未使用的扇區來提高效率和磁盤壽命。這樣做的一個結果就是,即使文件系統保留了數據的歷史扇區記錄,你也無法將其恢復。
數據丟失可能會導致經濟問題和情緒低落,你可能擁有數百張精彩的照片和音頻文件。通常情況下,一個可靠的備份系統是最好的選擇,而數據恢復軟件是第二好。一旦你成功收回誤刪文件,就應該定期備份硬盤中的數據。
1. Prosoft Data Rescue:Windows
在數據恢復領域,來自Prosoft Engineering的Data Rescue享有傑出聲譽。最新的Windows版本運行快速、功能強大,操作界面非常適合技術人員,或者按小時收費的專業數據恢復人士,但它可能不適合那些想要儘快找回丟失文件的普通用戶。
Prosoft很容易找到被刪除的文件,但它不提供安全刪除數據的選項(這是大多數競爭對手包含的一項功能),不過對於專註於恢複數據的軟件來說,你可能並不需要。
啟動Data Rescue之後,會顯示一個列出當前驅動器的簡潔菜單,並且在大多數情況下,你只需選擇要掃描的驅動器即可。一個對話框會詢問你是否進行快速掃描或者深度掃描,與我們嘗試過的所有其他產品一樣,幾乎可以肯定需要進行深度掃描,因為快速掃描不太可能找到你想要的文件。
當我們在傳統的機械硬盤上測試Data Rescue時,在刪除一批文件之後,並清空回收站,它可以立即發現所有已刪除的文件,恢復之後完全可用。
我們還對固態硬盤進行了類似的測試。在這方面,Data Rescue與其他軟件一樣,可以找到所有已刪除的文件,但是將它們恢復之後,每個文件都被破壞並且無法使用 —— 這與我們對固態硬盤的期望完全相同,因為沒有任何一款其他軟件可以做得更好。
需要注意的是,Data Rescue的深度掃描會將已恢復的DOCX文件確定為ZIP格式,而不是正常的Word文檔,並且沒有任何提示告訴你這實際上是一個Word文件。相反,使用傳統機械硬盤的快速掃描選項可以正確識別DOCX文件。
造成這個問題的原因只有一個:DOCX實際上是ZIP格式的一種。因此,當你打算使用Data Rescue的深度掃描來恢復丟失的DOCX文件時,只需要將文件擴展名從.ZIP修改為為.DOCX即可。
如果某個驅動器發生物理故障,Data Rescue可以嘗試將其克隆到其他的磁盤上,以便你從克隆中恢復文件。而競爭對手的解決方案通常是直接創建一個單獨的鏡像文件。這兩種方法都可以完成工作,但在大多數情況下,克隆似乎不太方便。
總而言之,Prosoft的數據拯救技術令人印象深刻。有時間的技術人員和用戶可以輕鬆地瀏覽各項菜單,並從中找到自己期望的功能;但是對於另一些用戶來說,操作界面可能過於複雜,以至於無從下手。
優點
- 出色的文件恢復能力
- 快速高效的掃描功能
- 保存文件掃描數據,以便在以後的會話中使用
缺點
- 軟件過於複雜,界面上沒有足夠的提示信息
- 選擇創建磁盤克隆副本,而不是更快、更方便的磁盤映像文件
2. Prosoft Data Rescue:Mac
基於雲的存儲並不是保護數據的靈丹妙藥,也許你設置了Time Machine,但已經有很長一段時間沒有運行;或者,你可能重寫了重要文檔的首選版本。最新的Prosoft Data Rescue是一款旨在彌補這些危機的數據恢復工具。
這款基於macOS系統的軟件迎合了消費者、小企業主,以及經驗匱乏的家長,甚至還帶有聊天支持功能,可以將你連接到人員配備齊全的呼叫中心,以便獲得專業的技術指導。
你可以從中獲得大量有用的功能,包括基於Mac OS X Quick Look構建的文件預覽、從NTFS格式(例如Boot Camp)的分區中恢複數據的能力,以及創建BootWell恢復磁盤。經過十幾年的經營和發展,Prosoft Data Rescue繼續成為數據恢復領域最強大易用的工具之一。
為了測試這款軟件的數據恢復能力,我們選擇了六種常見的文件類型(DOC/XLS/PDF/JPG/MP3/MP4),以及SSD和HDD兩種硬盤,因為固態硬盤是數據恢復軟件面臨的一項巨大挑戰。
對SSD進行深度掃描的速度很快:實際上,35分鐘的用時比軟件預估的時間要短得多。Prosoft的技術人員表示,深度掃描通常需要大約8個小時來抓取1TB硬盤。最後恢復了超過73GB的文件,它們會進行自動分類,並歸檔在各種文件類型(例如檔案、文檔、圖像、電影和文本)的子文件夾中。
Data Rescue將一些有價值的功能集中到專家模式,出於某種原因,Prosoft隱藏了偏好設置。啟用專家功能之後,實用程序將獲得RAID支持,可以使用多個掃描,並顯示選定文件夾中的文件總數。
BootWell允許你創建一個基本的操作環境,以便從中啟動系統,或者在存儲卡和傳統驅動器上執行恢復,這有點像蘋果的恢復分區。通過這種方式,你可以使用U盤(至少8GB)來創建可啟動的驅動器,或者購買預裝了恢復軟件的驅動器。
Data Rescue是我們測試的頂級數據恢復工具之一,BootWell的加入使這個易於使用的實用程序更加強大。
3. Stellar Data Recovery:Windows
Stellar Phoenix(傑出鳳凰)沒有辜負它的名字,這款軟件擁有一流的界面設計和強大的恢復能力,可以使受損的文件重新恢復生機,就像一隻涅槃重生的鳳凰。在我們測試過的所有數據恢復軟件中,它是迄今為止表現得最出色的選項之一。
我們測試了其中的專業版,它可以與FAT、ExFAT和NTFS格式的磁盤一起使用;家庭版缺乏從硬盤製作鏡像文件的能力,也無法恢復整個分區。
這款軟件提供恢復所有數據的選項,包括所有文件、文件夾、文檔、電子郵件和其他內容。默認情況下,它會選擇恢復所有文件類型,但你也可以根據自己的需求縮小掃描範圍。
與所有的其他數據恢復軟件一樣,Stellar Phoenix的深度掃描選項可以恢復文件的擴展名,但是不能恢復其原始名稱,不過它會嘗試提供一些有用的附加信息,以便幫助你更快地識別出原始文件。例如,當它檢測到圖形文件時,會分配一個包含尺寸大小的文件名(1326×1190-12176.png)。
我們首先用一塊傳統的機械硬盤測試了軟件的恢復能力,刪除六個文件之後清空回收站,Stellar Phoenix只花10秒鐘就找到了它們。通過軟件的預覽窗口確認原始文件無誤,然後很容易將它們全部恢復到磁盤上。對於U盤的深度掃描測試,這款軟件提示需要44小時才能完成,但實際上它只花了2分鐘,並且找到了12個已刪除文件中的11個,只丟失了1個PDF文檔。
正如所料,Stellar Phoenix與其他數據恢復軟件一樣,無法恢復固態硬盤中的任何文件。
對於初學者和非技術用戶來說,Stellar Phoenix Windows Data Recovery可能是最好的選擇之一,設計精美、操作高效的界面使得這款軟件更加容易使用。
優點
- 快速、全面的文件恢復能力
- 非常清晰有用的界面
- 可以創建磁盤鏡像文件
- 可以從CD/DVD驅動器中恢復
- 提供安全地擦除數據功能
4. Stellar Data Recovery:Mac
不管是從內置硬盤、移動硬盤、Windows Boot Camp分區,還是Apple Time Capsule中丟失數據,Stellar Phoenix Mac都可以幫助從中恢復。
通過大量的掃描選項和廣泛的文件支持,這款數據恢復程序可以掃描磁盤、恢復丟失的分區,並收迴文檔、照片和音樂。儘管沒有過濾結果的複雜工具,但它提供了一個簡單的Mac數據恢復入口。
軟件的操作界面非常簡單,在主屏幕上,你可以啟動新的掃描或者恢復已保存的掃描。掃描包括三個功能:掃描丟失或已刪除卷的驅動器;從嚴重損壞的設備中恢復照片或數據;克隆驅動器供以後使用(創建鏡像)。
我們在固態硬盤上測試了前兩個功能,但沒有多大用處,掃描丟失或刪除的分區不會返回任何結果。接下來,我們選擇最細粒度的數據恢複選項,但Stellar Phoenix再次以零結果返回。這並不奇怪:數據恢復軟件並不適合用於SSD。
機械硬盤上獲得了更多成功。為了產生最多的結果,我們運行了Stellar Phoenix的高級掃描,即使驅動器已經被格式化,這項掃描也能最大化地搜索文件。最後,這款實用程序可以檢索出大約66GB文件,與Data Rescue(73GB)相近。
軟件支持從加密磁盤、Time Machine備份(包括Apple的Time Capsule)和Boot Camp分區進行恢復。與Data Rescue類似,Stellar Phoenix強調克隆功能,它可以讓你對克隆磁盤進行進一步分析。這並不是一個快速的過程,我們花了幾個小時才能將120GB的SSD副本導出到外部磁盤。但這是一個不錯的嘗試,尤其是在驅動器發生故障的情況下。
Stellar Phoenix不提供過濾恢復結果的複雜工具,也無法與Data Rescue的內部恢復服務相媲美。但是,對於那些希望擴大恢復效果並限制學習曲線的人來說,Stellar Phoenix Mac Data Recovery擁有最直觀的操作界面,為數據恢復提供了一個很有吸引力的切入點。
5. EaseUS Data Recovery Wizard
EaseUS擁有強大的數據實用程序生產線,既可以滿足專業的IT人士,也便於普通用戶使用。
EaseUS Data Recovery Wizard適用於Windows和macOS系統,也可以用於訪問未掛載、原始或損壞的分區。高級用戶會喜歡從服務器和RAID磁盤陣列恢複數據的能力。此外,EaseUS還為iPhone和Android設備提供恢復能力。
打開軟件后,你可以選擇掃描桌面、Windows庫、特定分區,或者外部驅動器。如果你正在處理未掛載或已刪除的分區,那麼恢復嚮導會從分區表中提取信息,並且與大多數其他競爭對手不同,你不需要運行完整的磁盤掃描。
在掃描完成之前,你可以瀏覽和預覽文件,因為它們已經被恢復,或者正要被恢復。由於文件被賦予了通用的隨機名稱,所以預覽功能非常有用,可以讓你更好地識別準確的原始文件。
掃描完成後,你可以按文件樹、文件類別(圖片、音頻、文檔、視頻、電子郵件等等)來瀏覽內容並搜索文件。搜索功能非常方便,你可以通過擴展名(例如.txt和.jpg)來搜索特定的文件類型。
在我們的測試過程中,快速掃描只需幾秒鐘就可以完成,但返回的結果相當有限,似乎只檢查是否有最近刪除的內容可供恢復,而大多數競爭對手會構建整個目錄結構。深度掃描會執行兩個小時,儘管這似乎看起來很久,但實際上比大多數競爭對手要快幾倍,而且能力非常不錯,可以返回我們正在尋找的所有文件。
事實上,如果你是一位專業的IT人員,將會受益於EaseUS提供的全面解決方案,而Data Recovery Wizard可能會成為你工具套件中的無價之寶。
優點
- 很快的掃描速度
- 強大的文件搜索能力
- 適用於Windows和macOS平台
6. Recuva —— 最經濟實惠的數據恢復軟件
Recuva是一款不錯的低成本文件恢復軟件,並且對於這個價格而言,你可能並不在意它恢復的文件數量少於更昂貴的產品。
其中的一個內置功能可以從磁盤創建一個圖像文件,裡面帶有將要恢復的文件。當你使用的磁盤發生物理故障時,這項功能將非常有用。
默認情況下,Recuva從一個嚮導界面開始,這有助於選擇你想要的功能,並且還能省去導航複雜菜單的麻煩,但如果你取消嚮導,那還是得使用選項菜單。
如果默認搜索沒有找到想要的文件,它會提供一個執行深度掃描的選項。與其他數據恢復軟件一樣,深度掃描是指掃描原始數據的文件簽名,以便識別將要恢復的文件類型。
在我們使用機械硬盤進行測試的過程中,刪除文件之後並清空回收站,Recuva只花幾秒鐘就完成了快速掃描,並發現了6個文件中的5個 —— 但較慢的深度掃描可以發現所有的文件。這說明一個問題:你不應該依賴於Recuva的快速掃描選項,除非你確信它已經完全恢復了丟失的所有文件。
Recuva可以準確顯示已恢復文件的擴展名(例如DOCX或PDF),並使用任意數字代替原始文件名,你可以按照擴展名或者文件名來搜索已恢復的文件。另外,與其他的所有數據恢復軟件一樣,它無法恢復固態硬盤中被刪除的文件。唯一的選擇就是將驅動器送到專業的數據修復中心,即便如此,你的機會仍然很渺茫。
我們喜歡Recuva的低成本、清晰的界面,以及易於使用的功能,但它只能恢復我們測試磁盤上70%的文件,這種性能在危機情況下可能不夠好。儘管如此,你仍然可以下載免費版本進行嘗試,如果它可以解決你的煩惱,那就是你所需要的。
转载请注明:IAMCOOL » 2020年最好的數據恢復軟件推薦