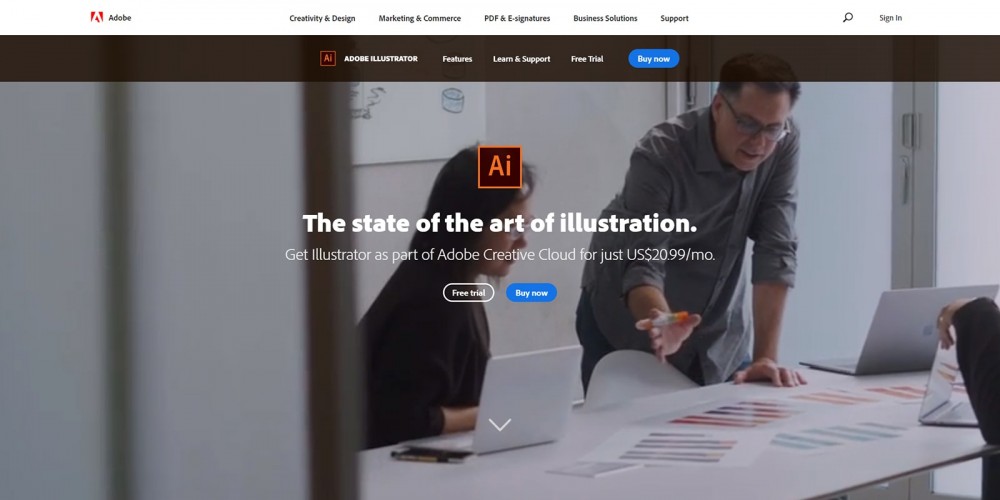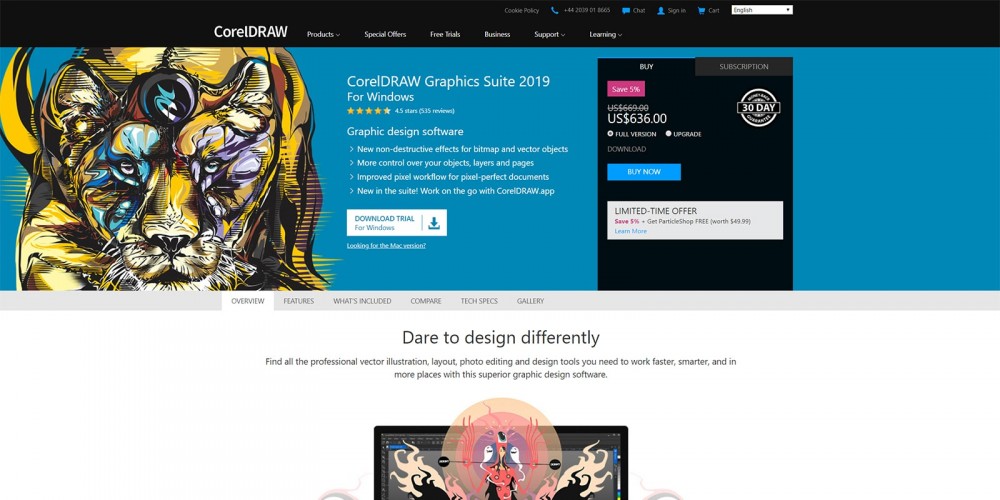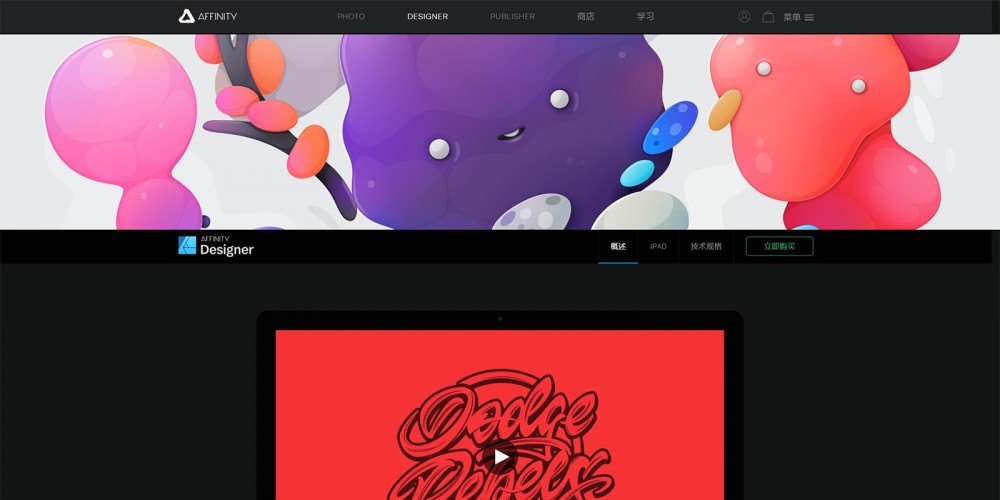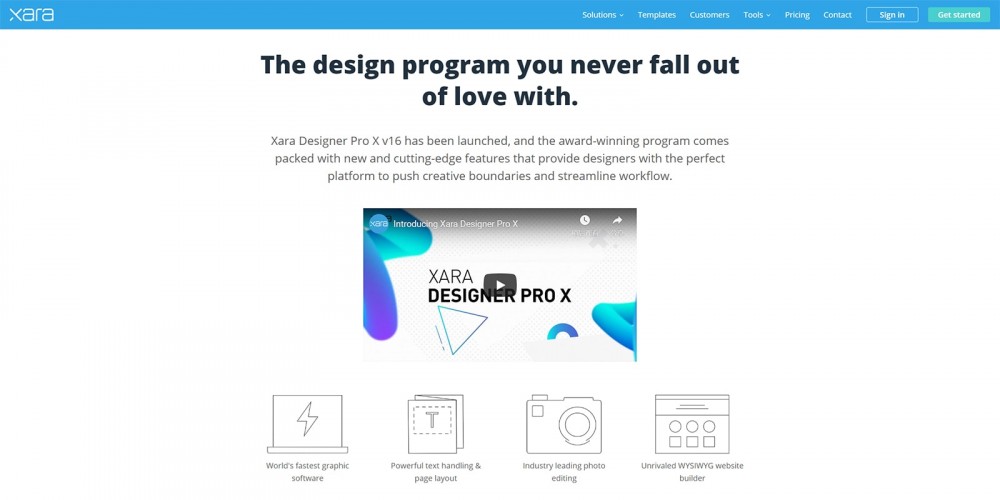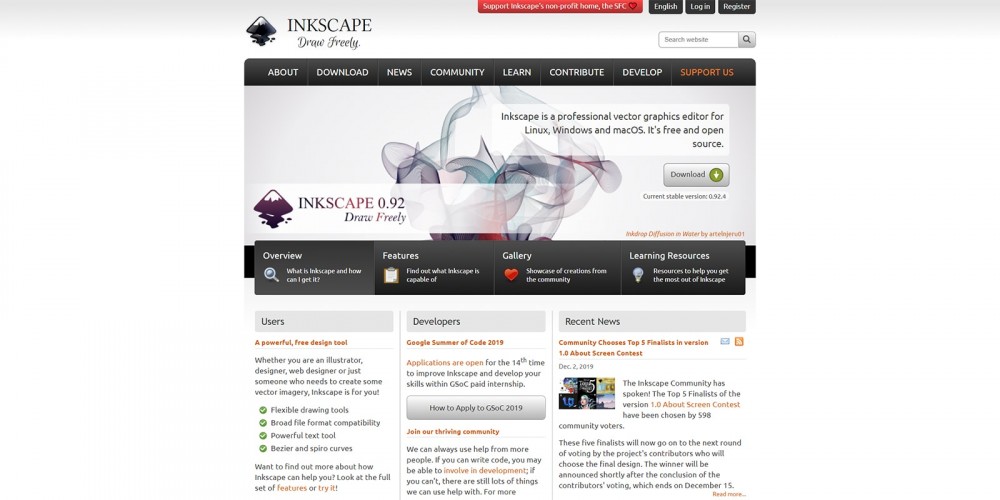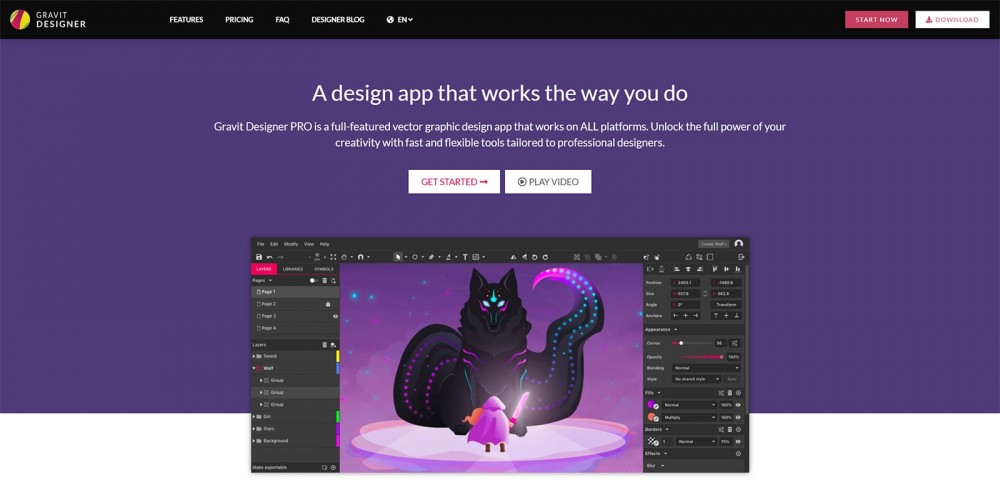矢量圖形軟件的用途幾乎無限:圖形設計、頁面布局、徒手插畫等等,但並非所有程序都是一樣的。無論你是數字藝術領域的新手,還是想要升級現有軟件,都很難弄清哪些程序是值得的,哪些在浪費時間。
當你使用Google搜索矢量圖形軟件,會發現很多自稱為矢量圖形程序的選項,但實際上,它們只不過是用來美化剪貼畫的工具而已,儘管可以混合併匹配預設元素來創建項目,但並不是真正意義上的矢量圖形程序,也無法處理最細微的事情。真正的矢量圖形程序能夠完全吸收你的創造力,並創造出你能想象的幾乎任何東西。
這是一張矢量圖形
如果你正在尋找全功能矢量圖形程序,會發現擁有足夠的理由將Adobe Illustrator視為黃金標準。它具有廣泛的功能,幾乎可以執行任何基於矢量的任務,無論是進行藝術插畫、徽標原型製作,還是頁面布局,都可以勝任。在剛開始學習時,你可能會感到任務艱巨,因為有太多知識需要了解,但網上擁有大量教學資源(例如Udemy上的視頻課程),足以幫助你渡過難關。
對於徒手繪製的插畫家來說,最好的應用程序是CorelDRAW Graphics Suite —— 經過25年的發展仍在不斷更新,並且內置一些令人難以置信的繪圖工具,讓你可以在沒有手寫筆的情況下完成常見的矢量任務。
光柵圖像 vs. 矢量圖像
你在網上看到的幾乎所有圖像都是光柵圖像,它們由像素網格組成,就像顯示器或智能電視的屏幕一樣。每個像素的顏色和亮度由0~255之間的3位數字進行定義,每個數字代表像素中紅色、綠色和藍色的數量,它們結合在一起可以創造出人眼可見的幾乎任何顏色。
計算機上最常見的光柵圖像類型是JPEG格式,如果你曾經嘗試打印出在網上找到的素材時,會注意到通常會出現微小、像素化,或非常模糊的圖片。這是因為增加光柵圖像的大小並不會向文件中添加任何新信息,而只是簡單地將已有內容放大,因此你的眼睛會看到模糊或像素化的結果。
另一方面,矢量圖像不使用像素網格,而是將你看到的所有曲線、直線和顏色作為數學表達式存儲在文件中。你可以按比例將圖像縮放到所需的任何大小,並且結果仍然將以相同的質量顯示。換句話說,你可以將計算機屏幕上的微小圖像放大成摩天大樓一樣的壁畫,顯示效果仍然清晰銳利。
你需要專用的矢量圖形程序嗎?
答案可能是肯定的,畢竟這就是你想要的。但是,如果你已經在使用圖像編輯程序,那麼很可能已經擁有一些矢量圖形工具,最常見的例子是Adobe Photoshop:它主要是一個圖像處理程序,但Adobe不斷為其添加更多新功能,其中包括基本的矢量圖形編輯,儘管遠沒有像Adobe Illustrator或CorelDRAW Graphics Suite等專用程序那麼強大,但它至少可以打開大多數矢量文件,並允許你進行較小的調整。
圖像和網頁設計師絕對需要一個好的矢量圖形程序來完成工作,因為矢量是原型製作和完善設計的完美選擇,它們還允許對版式進行控制,從而讓你擺脫桌面發布版式和其他設計怪癖的約束。
說到插畫,矢量通常是某些圖形樣式的完美匹配,但並非數字插畫的唯一選擇,因為Photoshop、Painter、PaintShop Pro在繪圖板上也能很好地工作。所有這些都傾向於使用視覺樣式來重建傳統的脫機媒體(例如水彩或噴槍),而不是在繪製時創建作品的矢量,取而代之的是,你得到的光柵圖像的縮放比例不會超出你創建的原始尺寸。
最好的矢量圖形軟件
有很多程序可以創建和編輯矢量圖形,但數量驚人的選項專門用於極其特定的用途,例如用於3D繪圖的SketchUP和用於輔助工程設計的AutoCAD。事實上,我們只考慮了一些更通用的程序,因為它們在使用方式上提供最大的靈活性。
在選擇最好的矢量圖形程序時,雖然無法忽略個人喜好問題,但我們嘗試通過以下標準來規範審查過程:
- 是否適用於繪圖板
很多藝術家使用筆和墨水等傳統媒體來學習技能,如果你花了多年時間在離線環境中進行磨練,那麼將這些技能轉移到數字繪圖板和矢量圖形程序中將是一個巨大的好處。與其他競爭對手相比,有些程序更適合這個目的,但是,任何出色的矢量程序都應該能與繪圖板一起流暢地工作。
- 能否簡化複雜的繪圖任務
當然,並非每個想要使用矢量圖形的人都是熟練的手繪美術師,但這並不意味着矢量圖形世界對我們而言是封閉的。即使你無法手繪一個完美的圓形,幾乎任何矢量程序都能讓你輕鬆創建一個矢量圓。然而,更複雜的繪圖任務呢?調整每個點、線、圖層的形狀是否容易?能夠迅速讓你重新排列、對齊和細分嗎?能否輕鬆跟蹤導入的光柵圖像的輪廓?一個好的矢量圖形程序將滿足所有這些需求。
- 能否有效處理排版
矢量圖有很多用途,但最常見的一種是創建可以任意縮放而又看起來仍然不錯的徽標。即使不是專業的設計師,你也可能只想使用文本,最好的矢量程序將提供完整的排版控制,而不會強迫你選擇花哨的藝術字。畢竟,每個文字都已經是一系列矢量圖形,因此使用它們沒有任何問題。
- 是否支持多種矢量格式
正如前文提到的那樣,光柵圖像通常顯示為JPEG格式,但不幸的是,矢量圖形並沒有類似的流行標準,而且你經常會發現PDF、EPS、SVG、PostScript等各種格式,有時候,每種格式甚至還有不同的版本範圍,具體取決於文件創建的年代。一個好的程序應該能夠讀寫各種各樣的格式,以滿足任何使用場景。
- 是否易於使用
對於任何程序而言,這都是最大的問題之一。為了避免推遲工作、浪費時間,請使用更容易操作的軟件。
- 是否提供很好的教程支持
矢量圖形程序往往具有不可思議的功能,每個開發人員都有自己的設計理念,即使你已經擁有矢量圖形經驗,學習新軟件也需要時間。一個好的應用程序將包含有用的入門教程,並提供大量培訓材料來幫助你提升。
- 價格
圖像處理軟件的價格一直非常昂貴,但是在過去的幾年裡,這個情況已經有所改善。儘管令很多用戶感到沮喪,但是基於訂閱的模式已經成為一種克服初始價格壁壘的流行方法。
1. Adobe Illustrator CC —— 最好的矢量圖形軟件
如果你需要最好的全能矢量圖形程序,那麼除了Adobe Illustrator CC之外,沒有其他的替代選項,經過幾十年的開發,它已經成為一款功能強大的工具,可以廣泛使用。但是,自Creative Cloud版本首次發布以來,Illustrator僅作為訂閱的一部分提供,不能再通過以往的一次性購買價格獲得。
Illustrator具有用於創建和處理矢量對象的各種工具,可以幫助你精確而輕鬆地創建複雜圖形。過去,雖然它在處理複雜的彎曲形狀時比較笨拙,但是新的Curvature工具提供了更多的曲線和錨點繪製選項,非常受歡迎。此外,由於Illustrator被廣泛認為是行業標準,因此擁有大量入門教程可以幫助你快速上手。
最大優勢可能是可定製的界面系統(即工作區),每個元素都可以移動、停靠、隱藏,並且允許你創建多個自定義工作區。如果你想要手繪插畫,那麼需要準備與排版徽標時不同的工具,即使你的項目同時需要這兩項任務,也可以在自定義和多個預設工作區之間快速切換。
排版處理得非常完美,你可以精確控制每個細節,當你需要自定義字母時,還可以簡單地將字母轉換為可編輯形式,並對其進行調整以適合自己的項目。儘管不是為多頁文檔設計的,但你可以執行信函格式設計、頁面布局等所有操作。
在簡化複雜的繪圖任務時,Illustrator表現出色。名為Live Trace和Live Paint的工具套件使你可以拍攝幾乎所有柵格圖像,並快速將其轉換為矢量格式。無論是要將掃描的草圖轉換為矢量,還是通過JPEG在可縮放矢量中重建客戶徽標,這些工具都可以幫助你節省大量時間和精力。
除了作為一款出色的插畫工具之外,Illustrator最大的改進是處理基於筆/手寫筆的輸入。毫無疑問,它可以對壓力感應做出靈敏響應,並創建令人驚嘆的插畫,但是,如果矢量素描是你的主要目標,那麼在做出最終決定之前,你可能需要優先考慮一下其他產品,例如下面將要介紹的CorelDRAW Graphics Suite。
2. CorelDRAW Graphics Suite —— 最適合藝術創作
故意向對純訂閱模式感到沮喪的Adobe用戶進行營銷,CorelDRAW Graphics Suite採取了更明智的做法:提供訂閱和一次性購買選項。一次性購買的價格非常高,許可證永遠不會過期,但不提供任何功能更新;為了保持最新狀態,選擇訂閱可能更加便宜,價格低於Illustrator,並且還包括很多其他工具,例如Photo-Paint、Font Manager等等。
對於配有平板電腦的數字藝術家來說,CorelDRAW是一個理想的選擇,我們首先看一下新的LiveSketch工具,雖然名稱感覺像是模仿Illustrator,但其功能方式卻完全不同。在大多數矢量程序中使用板繪圖時,都可以根據筆觸創建矢量形狀,但LiveSketch並非如此,它實際上會首先繪製出草圖,然後根據重複筆觸創建理想的線條,當然,其中的原理很難解釋清楚,因此Corel製作了一個快速介紹性視頻,你可以在這裡查看。
儘管最適合於數字寫意畫家,但CorelDRAW還可以與更常用的矢量形狀工具一起使用,並使用相同的標準點和路徑系統來創建和調整任何對象。它也可以用於頁面排版和布局等任務,但處理起來沒有Illustrator那麼好。開發人員做出了莫名其妙的選擇,設置默認的印刷設置(例如行距和跟蹤)以使用百分比而不是點(這是印刷標準單位)。此外,它實際上還可以創建多頁文檔,但是,如果你極其細緻地為小冊子和書籍排版,那麼最好使用專門的應用程序。
Corel集成了Illustrator所缺乏的很多其他功能,WhatTheFont服務便是其中之一,當你試圖確定圖像或徽標中使用了哪種字體時,這是一個巨大的幫助。在不太有用的方面,軟件有一個內置商店,提供各種出售選項,我們並不介意一家公司試圖通過銷售其他軟件來提高利潤,但Corel還在以擴展為幌子,以高昂的價格出售新工具。
優點
- 優秀的矢量繪圖工具
- LiveSketch自動矢量素描
- 完整的UI自定義選項
- 二合一平板電腦優化
- 優秀的內置教程
3. Affinity Designer
Affinity通過一系列經濟實惠的程序而聞名,這些程序旨在挑戰移動和桌面照片編輯以及矢量圖形領域的領導者。永久許可證的價格非常實惠,並且是我們審查過的最便宜的付費程序,你甚至還能免費使用試用版,以便進行為期10天的測試。
自帶很多有用的點繪圖工具,而且錨點功能比Adobe Illustrator的默認值更加易於使用,儘管沒有諸如Live Trace或LiveSketch之類的專用工具,但Affinity Designer確實也提供了壓敏筆繪製工具。
所有矢量程序都允許你以多種方式將多個形狀合併,但Affinity Designer的獨特之處在於,它可以無損地執行這個操作,這種靈活性為你在創作過程中進行實驗提供了全新的可能性。
為了打入專業市場,Affinity Designer支持廣泛的文件格式,從矢量標準(例如PDF和SVG)到Photoshop和Illustrator的專有格式。即便擁有這些優勢,它也還沒有準備好進入行業頂端,但是,如果Serif繼續積極推動開發,那麼在不久的將來,Affinity Designer很有可能在聚光燈下出場。
4. Xara Designer Pro X
Xara幾乎與Adobe和Corel等品牌一樣古老,但是與Adobe強大的市場力量相比,它的表現還不夠好。除了矢量圖形處理之外,Designer Pro X還包含很多其他功能,例如照片編輯、頁面布局和建站工具(無需編程)。
不幸的是,這意味着Xara在改進矢量繪圖程序方面並沒有花費特別的時間和精力,他們提供用於處理矢量對象的基本線條和形狀工具,但沒有一個更高端的擴展來幫助你節省時間。你仍然可以將鼠標用作筆來繪畫,但Xara似乎沒有提供與繪圖板有關的任何特殊功能。
在提供大量功能的同時並保持界面簡潔方面,Xara做得相當不錯,但是,當一切準備就緒然後轉變為網站時,可能就顯得有些局限,有時候,試圖避免混亂的意圖(例如印刷工具)也會使這種情況變得更糟。基本控制選項設計得很好,但每個設置都沒有標籤,而是依靠彈出工具來指示應該控制的內容。
值得讚揚的是,Xara為Designer Pro X創建了大量官方教程。如果你想要一個功能豐富(但不那麼專註)的程序,這可能適合你,但是對於那些嚴肅的的矢量圖形藝術家來說,Adobe Illustrator或CorelDRAW Graphics Suite可能會更好。
5. Inkscape
如果你不想在矢量圖形程序上花費一分錢,那麼開源軟件運動可能會以Inkscape的形式提供答案。這款軟件可供免費使用,並且與其他的免費選項相比,你能獲得的功能更加令人印象深刻。
包含所有標準的矢量繪圖選項,並且能夠響應來自繪圖板的壓力信息,儘管沒有頂級軟件那樣精緻的繪圖能力,但它確實包含可以執行某些有用功能的全套過濾器。此外,Inkscape還支持以Python語言編寫的擴展程序,允許你添加程序默認版本所缺乏的其他功能。
界面布局與其他程序略有不同,因為開放源碼社區經常有一種無視用戶體驗的習慣。例如,每當要使用文本時,即使屏幕有空間可以全部顯示這些選項,但你仍然必須深入瀏覽幾個菜單才能找到所有不同的工具。
從技術上講,Inkscape仍處於測試版(0.92)中,並且在過去的十幾年裡一直是這個版本。我們希望至少有一位用戶體驗設計師加入開發團隊,以便消除操作界面上的繁瑣之處,並將軟件升級到正式版。
6. Gravit Designer
Gravit是另一個免費的矢量圖形程序,但是與Inkscape不同,它並不是開源的,奇怪的是,這似乎使其避免了大多數開源程序所帶來的用戶體驗問題。此外,它還具有可用於廣泛操作系統的獨特優勢,甚至可以在網頁瀏覽器中運行。
矢量繪圖工具相當標準,Gravit提供了出色的控制度和易用性,界面設計清晰,可以自動響應你使用的特定工具,並且觸感也很好。然而,它無法響應來自繪圖板的壓力信息,印刷選項也不使用標準單位,但這是次要問題。
這款軟件可以打開一些標準的矢量格式,例如PDF、EPS和SVG,但它不支持任何專有的Adobe格式。即便如此,考慮到它是完全免費的,我們仍然對整體效果感到印象深刻。如果你只是想要簡單嘗試一下矢量圖形,那麼Gravit可能是理想的選擇。
转载请注明:IAMCOOL » 2020年最好的矢量圖形軟件推薦